Set Up a Newsletter in WordPress – Easy Newsletter
A newsletter is an effective and straightforward way to keep your readers updated and stay in touch with them regularly. If you’re running a WordPress website, you can set up a newsletter and inform your readers about news, offers, or blog updates in just a few steps. In this post, we’ll show you step by step how to set up a newsletter using our user-friendly “Easy Newsletter” plugin in WordPress.
Step 1: Install Easy Newsletter
The first step is to install and activate the “Easy Newsletter Plugin”. Log in to the backend of your WordPress website, navigate to your WordPress dashboard, and click on “Plugins” in the left menu. Then select the “Upload Plugin” option and upload the Easy Newsletter Plugin. Once the process is complete, you can install and activate it. Note that you’ll need a license key to activate Easy Newsletters. You received it by e-mail after purchasing Easy Newsletter. Enter the license key, and you can start using Easy Newsletter.
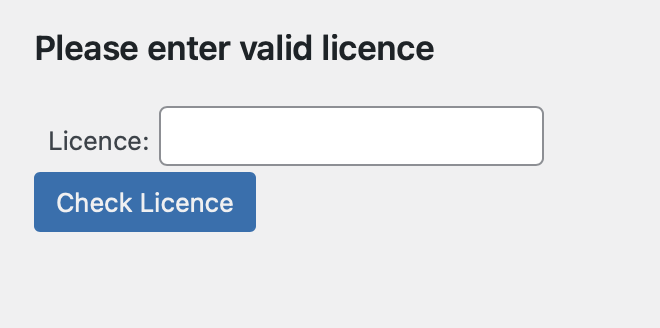
Haven’t purchased Easy Newsletter yet? You can get more information and acquire a license here:
Step 2: Configure the Basics
After installing Easy Newsletter, you can make adjustments to the default settings. Go to your WordPress dashboard and click on “Easy Newsletter.” Click on “Settings” there to adjust the settings. You should edit the following fields:
- Sender email address
- Sender email name
- Reply to e-mail address
The “Sender Email Address” is the email address from which your newsletter will be sent; enter your desired email address here. The “Sender Email Name” is the name that your subscribers will see when they receive your newsletter. In the “Reply-To Email Address” field, you can set the email address to which responses to your newsletter should be sent.
Additionally, you can change many more specific options, such as how many emails should be sent per interval, what subscriber categories exist, and which subscriber list you want to use. Explanations for all settings can be found in the documentation.
Easy Newsletter is also compatible with most SMTP plugins, allowing you to send emails from your own mailbox instead of through your WordPress server. Sending through your own mailbox increases the likelihood that your newsletter will reach your subscribers and not be blocked.
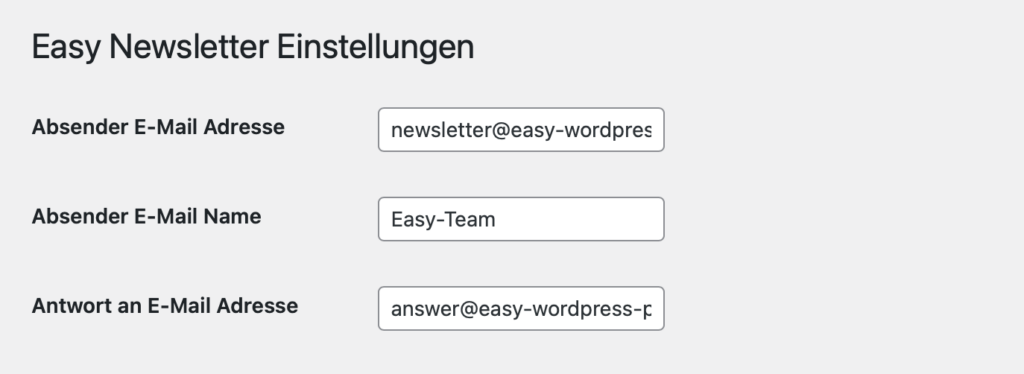
Step 3: Create a Signup Form
To allow readers to subscribe to your newsletter, you need a signup form. Our Easy Newsletter plugin already has a pre-designed form that you can customize and place on your website.
On the “Settings” page, you can specify which fields are required when new readers sign up for your newsletter. The default includes salutation, first name, last name, and email address. You can use checkboxes to add or remove additional form fields. This way, you can enable spam protection for the signup form and even add a double opt-in.
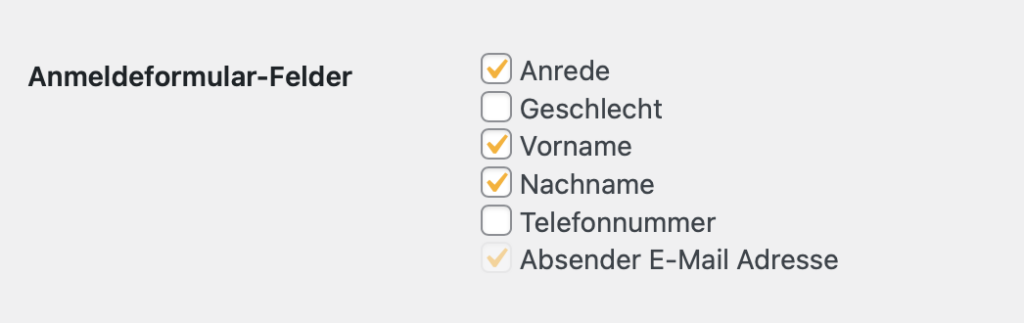
You can find more about the signup form for the newsletter under the pages in the WordPress dashboard. Easy Newsletter has added seven pages that are required for the plugin and must not be deleted. These are:
- Easy Newsletter Confirmation Denied Page
- Easy Newsletter Confirmation Success Page
- Easy Newsletter Registration Form Page
- Easy Newsletter Registration Success Page
- Easy Newsletter Unsubscribed Confirmed Page
- Easy Newsletter Unsubscribed Page
- Easy Newsletter Form
You can find the signup form on the “Easy Newsletter Form” page. When you’re in the editing mode of the page, you’ll see the shortcode [easyNewsletter], which you can also use on other pages.
You can make modifications to your signup form on the “Easy Newsletter Registration Form Page.” Here, you can add a heading to your signup form, add an image, or include a background color. All of this can be easily achieved using the standard WordPress blocks. You can also customize the appearance of your signup form using CSS, although this is not necessary.
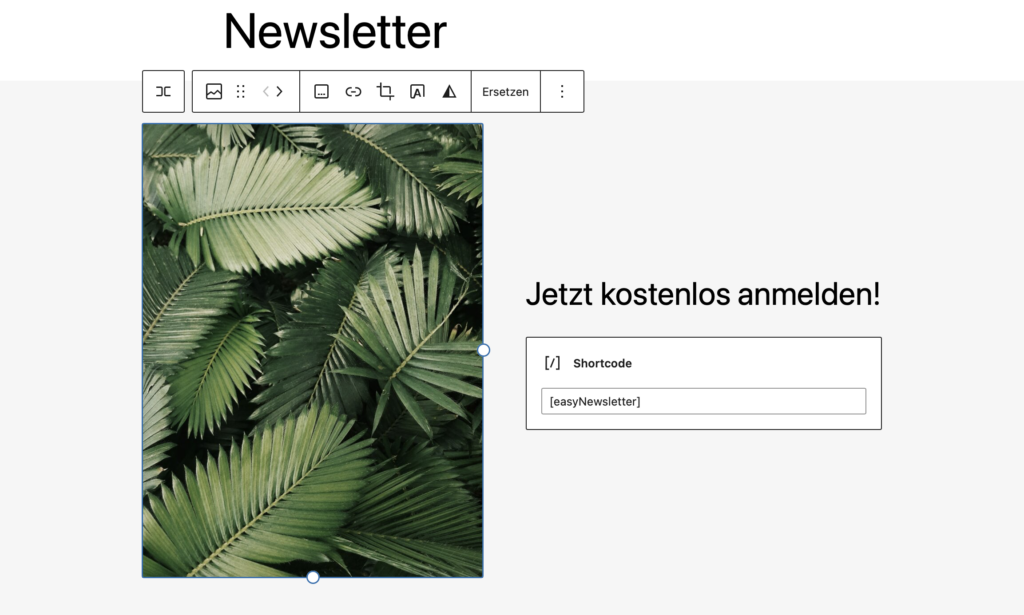
Step 4: Edit the Default Emails
After customizing your signup form, you should make adjustments to the default emails sent by Easy Newsletter. These emails are sent when readers sign up or unsubscribe from your newsletter. Upon signup, they receive a welcome and signup email, and in the case of unsubscribing, they receive an unsubscribe email. You can find the three default Easy Newsletter emails in the WordPress dashboard under Easy Newsletter “All Newsletter.” The emails are named as follows:
- Default – Welcome
- Default – Unsubscribed
- Default – Activation
To edit the default emails, you can simply open them and customize them using your editor. You can add your desired text and additional content like your logo or images to each of the three emails. You can use the standard WordPress blocks for this purpose. Make sure not to delete the existing links in the default emails.
In the welcome email, greet your new subscribers; in the activation email, ask them to confirm their newsletter subscription; and in the unsubscribe email, inform them about their newsletter unsubscription. Once you’re satisfied with the changes in the emails, save them using the “Update” button. You can also send a test email using the “Send Test Mail” button. You can set the test email address in the right sidebar under “Newsletter Settings.”
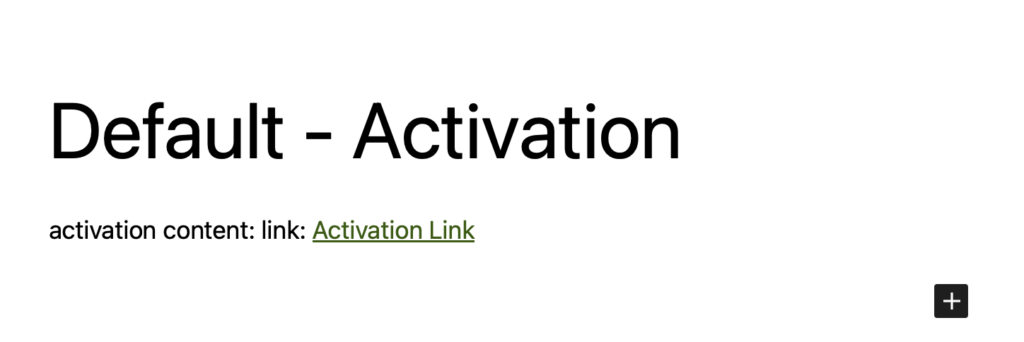
Step 5: Manage Subscribers and Import Existing Contacts
Once your signup form is available on your website, readers can subscribe to your newsletter, and you’ll receive a list of subscribers. You can view the list of your subscribers in the dashboard under “All Subscribers.” Additionally, you can create new subscribers using the “Create” button.
If you already have subscribers for your newsletter and you want to import them into Easy Newsletter, you can do so easily. Go to the Easy Newsletter menu in the WordPress dashboard, then go to “Settings.” Scroll down on the Settings page, where you can import your existing contacts as a CSV file. For the contact import to work, your CSV file needs the following columns. In order for the import of your contacts to work, your CSV file needs the following columns. It’s important that the columns are arranged in the following order:
- Column 1: Salutation
- Column 2: Gender
- Column 3: First Name
- Column 4: Last Name
- Column 5: Phone Number
- Column 6: Email-Address
- Column 7 and subsequent columns: Any custom fields if applicable
If you’ve collected additional data from your subscribers, you can place them in subsequent columns (after the email address). If you haven’t collected certain data from your readers, such as phone numbers, that’s not a problem. Just leave those fields empty. You can use services like Google Sheets or Excel to create a CSV file.

Once you’ve added your subscriber data to a CSV file, you can export it and upload it to your WordPress website using the “Choose File” button and then clicking “Import CSV.” After importing your subscribers, they will be displayed under the “All Subscribers” menu.
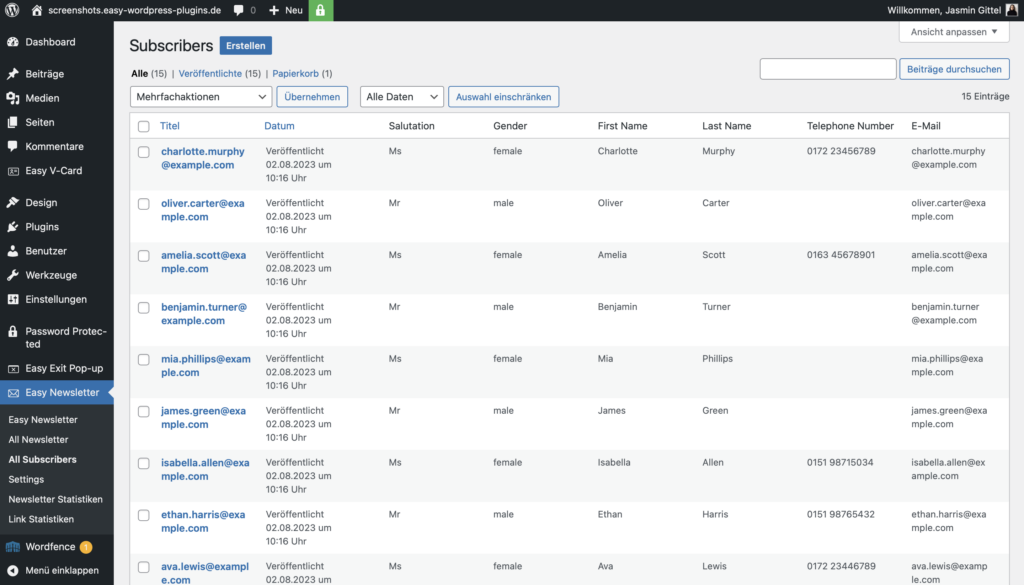
Step 6: Create Your First Newsletter
After successfully setting up your subscribers, it’s time to create your first newsletter using Easy Newsletter. Click on “All Newsletter” in the WordPress dashboard, then click on the “Create” button. Now, you’re in your familiar editor with WordPress’ own blocks. Here, you can enter the title of your newsletter and add content. Simply use the familiar WordPress blocks to insert your text, images, and any other desired content.
If you have content that repeats in every newsletter, such as a footer, you can also create reusable blocks and include them.
In addition to the design and content settings, you can set your subject line, newsletter excerpt, and a test email address for your newsletter under the “Newsletter Settings” in the right sidebar.
If you want to make more complex settings for your newsletter, you can refer to the Easy Newsletter documentation. It describes all the possibilities that the plugin offers.
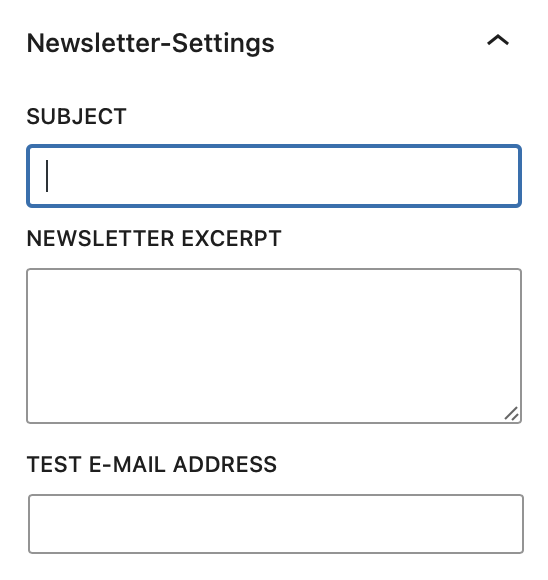
Step 7: Review and Control
Once you’ve finished creating your content, you can save the newsletter as a “Draft” and preview it by clicking “Preview.” You can also send a test email in this step. Simply use the “Send Test Mail” button, and the newsletter will be sent to the test email address you’ve set in the right sidebar under “Newsletter Settings.”
If you’re satisfied with how your newsletter looks but don’t want to send it immediately, you can save it by clicking “Publish.”
Most newsletters generally require custom CSS settings to ensure they look visually appealing on all devices and email clients. To add your custom CSS code, click on “Easy Newsletter” in the WordPress dashboard, then go to “Settings.” There, you’ll find the “Custom Newsletter CSS” field where you can enter your CSS code. The CSS code you insert here will apply automatically to all your newsletters.

After you have set the CSS settings, it is a good idea to do a final review of your newsletter. Check your content for typos and other inconsistencies and resend the newsletter to your test email address.
Note: You can define specific settings for the recipient group, mail attachments and rules for sending at the bottom of the page. You can find further explanations in our documentation.
Step 8: Send the Newsletter
Once you’ve reviewed your newsletter and are satisfied with the results, you can send it to your subscribers. To do this, click the “Send Newsletter” button in the newsletter. A pop-up will appear showing the number of recipients your newsletter will be sent to. If you’re sure everything is correct, confirm the send by clicking “Yes.” If there are still issues, you can cancel the dispatch by clicking “No.”
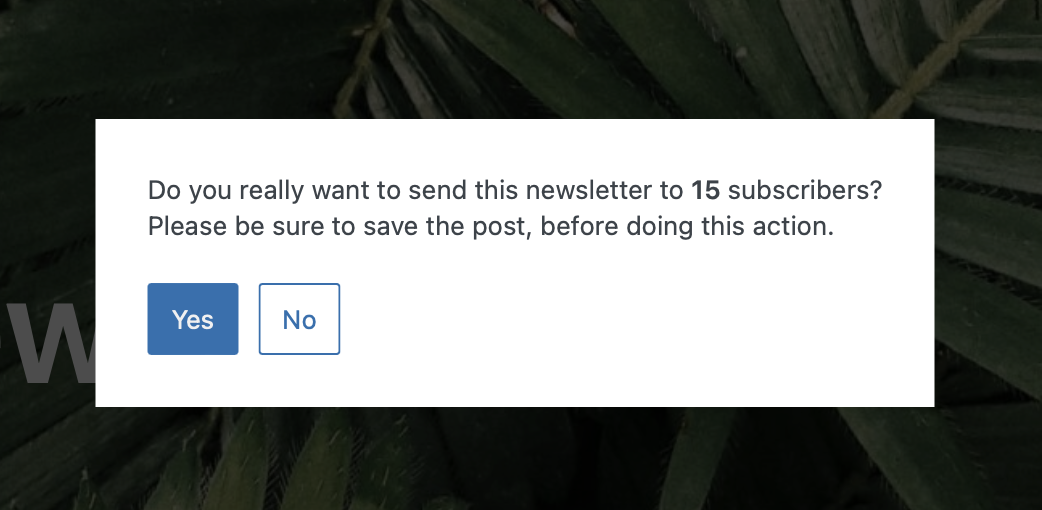
Conclusion
Setting up a newsletter in WordPress is straightforward with our Easy Newsletter and this simple step-by-step guide. Use the steps mentioned above as a guide to create a newsletter that excites and informs your readers. If you have any questions, feel free to contact our support, and we’ll assist you with the setup.

About us
We are a digital agency in Hamburg for WordPress websites, online stores and digitalization. With our Easy Plugins we help you to optimize your WordPress website.
Easy Newsletter
Create and send your newsletter directly from your WordPress website, without depending on external email marketing tools and without ongoing costs. Try easy newsletter now for free for 30 days and benefit from a wide range of functions for your e-mail marketing.



